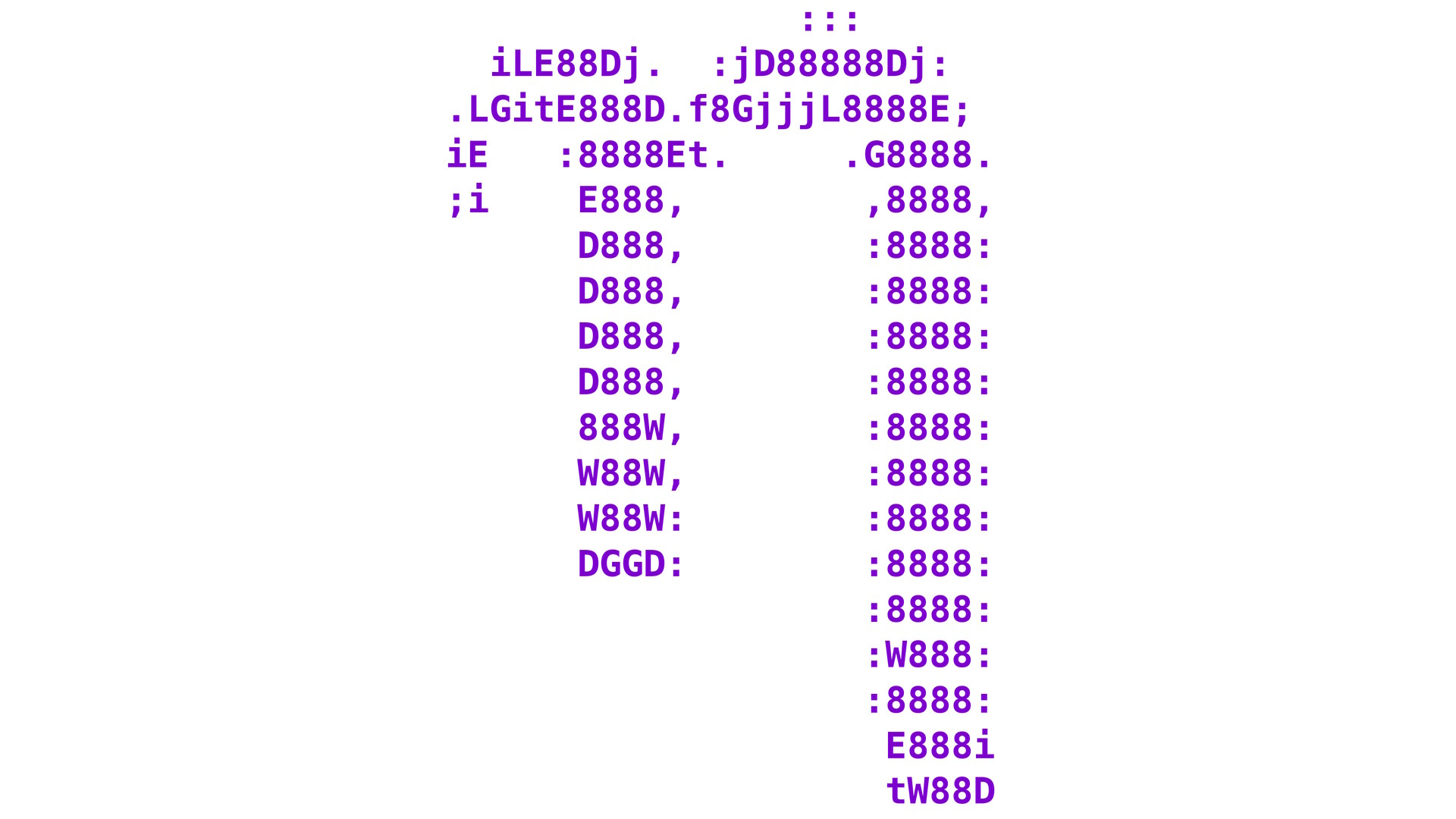The Nano text editor is a popular command-line text editor that is designed to be easy to use and highly customizable. It is widely used by programmers, system administrators, and other users who need a lightweight and efficient text editor for their work.
In this blog post, we will explore some of the key features of Nano and provide examples of some of the most commonly used commands.
Getting started with Nano
To start using Nano, simply open a terminal window and type “nano” followed by the name of the file you want to edit. For example, to edit a file called “example.txt”, you would type:
nano example.txt
Once you have opened a file in Nano, you can start editing it. The cursor will be placed at the beginning of the file, and you can use the arrow keys to move around the text.
GNU nano was designed to be a free replacement for the Pico text editor, part of the Pine email suite from The University of Washington. It aimed to “emulate Pico as closely as is reasonable and then include extra functionality”.
Basic editing commands
Here are some of the most commonly used editing commands in Nano:
- Ctrl+O – Write out the current file to disk.
- Ctrl+X – Exit the editor.
- Ctrl+G – Display the help screen.
- Ctrl+K – Cut the current line.
- Ctrl+U – Uncut (i.e., paste) the cut line.
Navigation commands
Here are some of the most commonly used navigation commands in Nano:
- Ctrl+F – Move forward one character.
- Ctrl+B – Move backward one character.
- Ctrl+N – Move forward one line.
- Ctrl+P – Move backward one line.
- Ctrl+A – Move to the beginning of the current line.
- Ctrl+E – Move to the end of the current line.
Other useful commands
Here are some other useful commands that you might find helpful:
- Ctrl+J – Justify the current paragraph.
- Ctrl+W – Search for a string of text.
- Ctrl+Y – Page up.
- Ctrl+V – Page down.
- Ctrl+T – Check the spelling of the current file.
Customizing Nano
One of the great things about Nano is that it is highly customizable. You can create your own key bindings, change the color scheme, and even write your own macros to automate common tasks.
To customize Nano, you will need to create a configuration file called “.nanorc” in your home directory. This file can contain various settings and options that will be applied to all instances of Nano.
For example, to set the tab size to 4 spaces, you can add the following line to your .nanorc file:
codeset tabsize 4Similarly, to change the color scheme, you can add lines like the following:
codesyntax "python" "\.py$"
color green "\<(and|or|not)\>"This will change the color of the “and”, “or”, and “not” keywords in Python code to green.
Conclusion
Nano is a powerful and highly customizable text editor that can help you work more efficiently on the command line. By learning some of the most commonly used commands, you can quickly become proficient in Nano and take advantage of its many features and options. Whether you are a programmer, system administrator, or just a power user, Nano is definitely worth checking out.

Gladstone is a tech virtuoso, boasting a dynamic 25-year journey through the digital landscape. A maestro of code, he has engineered cutting-edge software, orchestrated high-performing teams, and masterminded robust system architectures. His experience covers large-scale systems, as well as the intricacies of embedded systems and microcontrollers. A proud alumnus of a prestigious British institution, he wields a computer-science-related honours degree.